آموزش متلب:انجام پروژه متلب
انجام پروژه متلب:
فصل اول : آشنايي با نرم افزار Matlab
اجراي برنامه
اجزاي مختلف برنامه
تغيير محيط برنامه
فصل دوم : ماتريس ها، آرايه ها و توابع در Matlab
روش تعريف ماتريس در Matlab
انجام عمليات بر روي ماتريسها
عملگرهاي MATLAB
بررسي توابع MATLAB
فصل سوم : کار با فايلهاي M
ايجاد فايل M در Matlab
اجراي فايل M
ذخيره مقدار متغير در فايل Mat
بررسي فايلهاي Function در Matlab
بررسي فايلهاي script
فصل چهارم : کار با اعداد و ساختارها در Matlab
نحوه نمايش اعداد در Matlab
تعريف ساختار در Matlab
حذف و اضافه فيلد
فصل پنجم : رسم نمودارها در Matlab
مقدمه
رسم نمودار اعداد مختلط در Matlab
بررسي خصوصيات دستور Text
افزودن راهنما به نمودار
نمايش چند نمودار يک پنجره
روش رسم نمودارهاي قطبي در Matlab
فصل ششم : رسم نمودارهاي سه بعدي و گراف در Matlab
دستور Plot3 در Matlab
نمودار ميله اي (Bar)
رسم نمودار دايره اي (Pie)
نمودارهاي Histogram در Matlab
فصل هفتم : کار با جعبه ابزار Symbolic Math در Matlab
مقدمه
مشتق در Matlab
ژاکوپين در Matlab
حد و انتگرال در Matlab
مجموع در Matlab
روش حل معادلات جبري در Matlab
روش حل معادلات ديفرانسيل در Matlab
تبديل فوريه و معکوس آن در Matlab
تبديل لاپلاس و معکوس آن در Matlab
تبديل Z و معکوس آن در Matlab
روش رسم نمودار در Matlab
فصل هشتم : برنامه نويسي در فايلهاي M در Matlab
مقدمه
عملگرها در Matlab
ساختار For
ساختار While
ساختار If
ساختار Switch
فصل اول : آشنايي با نرم افزار Matlab
با سلام خدمت تمامي کاربران گرامي در زير آموزش تصويري Matlab 2014 را بررسي ميکنيم توجه کنيد که شما ميتوانيد نرم افزار آموزش Matlab 2014 را به همراه چند بخش آموزشي ديگر که بصورت تعاملي و شبيه سازي شده با صدا و متن فارسي درس داده شده است و رايگان نيز ميباشد از لينک آموزش Matlab 2014 دانلود کنيد. در نرم افزارهاي آموزشي کارهاي بيان شده را بايد در محيط شبيه سازي شده انجام دهيد. در ابتدا و انتهاي اين آموزش تصويري نيز کل آموزش (هم متن و هم تصويري) در فايل PDF و Word موجود است.
http://www.learninweb.com/%c2%e3%e6%d2%d4-matlab-2014.php
[ulp id=’YlKykgip3b2lqfC8′]
به نرمافزار آموزش MATLAB خوش آمديد. با كمك MATLAB ميتوانيد محاسبات رياضي پيچيده را به سادگي انجام دهيد. اين نرمافزار داراي محيط قابل انعطاف و يك زبان قدرتمند براي محاسبات تكنيكي است. در اين فصل ميخواهيم با محيط MATLAB آشنا شويم. براي آشنايي با نرمافزار Simulink ميتوانيد به نرمافزار آموزشي Simulink اين شركت مراجعه كنيد. براي اجراي اين برنامه روي دكمه Start كليك كنيد.
منوي فرعي All Programs را باز كنيد.
روي گزينه MATLAB 2014 كليك كنيد.
اكنون وارد محيط MATLAB شدهايم. قسمت مشخص شده با كادر قرمز نوار عنوان يا Title bar نام دارد كه نام اين نرمافزار در اين قسمت نوشته شده است.
قسمت مشخص شده با كادر قرمز نوار منو يا Menu Bar ناميده ميشود كه از طريق گزينههاي اين منو ميتوانيد اعمال مورد نظر خود را انجام دهيد.
قسمت مشخص شده با كادر قرمز نوار ابزار (Tool Bar) نام دارد كه شامل يكسري كليدهاي دسترسي سريع است. معمولاً گزينههاي پر كاربرد منوها مانند ذخيره كردن يك فايل در نوار ابزار قرار دارد تا كاربر با استفاده از يك دكمه و كليك بر روي آن بتواند عمليات مورد نظر را سريعتر انجام دهد. پس براي راحتي و سرعت بيشتر اين دكمهها در اين قسمت قرار داده شدهاند.
پنجره مشخص شده Command Window نام دارد. در اين قسمت توابع مختلف MATLAB و
M-Fileها كه توسط كاربر نوشته شده است، اجرا ميشود. (با M-Fileها در آينده آشنا خواهيد شد.) در اين قسمت با وارد كردن دستور و زدن كليد Enter دستور مورد نظر اجرا ميشود.
از برگه Current Folder براي رفتن به دايركتوري يا شاخه ديگر استفاده ميكنيم.
در قسمت مشخص شده خصوصيات فايل را مشاهده ميکنيد.
در اين قسمت برگه workspace را مشاهده ميكنيد كه براي مشاهده متغيرهاي Workspace ميباشد.
قسمت مشخص شده با كادر قرمز پنجره Command History ميباشد كه جهت مشاهده و اجراي توابع اجرا شده قبلي كاربرد دارد.
تا اينجا تا حدودي با محيط Matlab آشنا شديد. در ادامه ميخواهيم محيط Matlab را به دلخواه خود تغيير دهيم. از سربرگHome روي دکمه باز شونده ENVIRONMENT کليک کنيد.
روي دکمه باز شونده Layout کليک کنيد.
در منوي باز شده يكسري گزينه مشاهده ميكنيد. اين گزينهها حالتهايي از پيش تعريف شده ميباشند همانطور كه از نام گزينه اول مشخص است، با انتخاب اين گزينه پنجرهها به حالت اوليه باز ميگردند.
با انتخاب گزينه مشخص شده تمامي پنجرهها بسته شده و فقط پنجره Command Window باز خواهد بود.
با انتخاب گزينه Three Column پنجرههاي Workspace، Current Folder و Details را مشاهده كنيد كه در اين حالت هر كدام از پنجرهها مقدار از محيط كاري را اشغال ميكنند.
با انتخاب گزينه مشخص شده همه پنجرههاي MATLAB را به صورت برگهاي و پنجره Command Window را در وسط صفحهکاري مشاهده ميکنيد. روي گزينه مشخص شده کليک کنيد.
مشاهده ميكنيد كه محيط كاري به همان شكلي كه انتظار داشتيم تغيير يافته است و تمامي پنجرهها به صورت برگهاي در دسترس ميباشند. در ادامه ميخواهيم نحوه قرارگيري پنجرهها به حالت اوليه باز گردد. روي دکمه باز شونده ENVIRONMENT کليک کنيد.
روي دکمه باز شونده Layout کليک کنيد.
با استفاده از ماوس شما ميتوانيد محل قرارگيري هر کدام از پنجرهها را تغيير داده و سپس با کليک بر روي گزينه Save Layout آن حالت قرارگيري پنجرهها را ذخيره کنيد. در اينجا ما يک بار اين کار را انجام دادهايم و Layout يا حالت قرارگيري پنجره ها را با نام eniac ذخيره کردهايم. براي آن که به حالت ذخيره شده برگرديم روي گزينه eniac کليک کنيد.
مشاهده ميكنيد كه محيط كاري به حالت اوليه خود تغيير يافته است. گزينههايي كه بررسي كرديم تنظيماتي بود كه MATLAB از پيش براي شما طراحي كرده بود. شما نيز ميتوانيد محيط كاري را نيز به دلخواه خود تغيير دهيد به عنوان مثال در ادامه ميخواهيم پنجره Command Window را از محيط كاري جدا كنيم. براي اين كار ابتدا بايد پنجره را انتخاب كنيم. روي اين پنجره كليك كنيد تا انتخاب شود.
روي دکمه باز شونده مشخص شده با کادر قرمزکليک کنيد.
روي گزينه Undock كليك كنيد.
مشاهده ميكنيد كه اين پنجره از محيط كاري خارج شده و به صورت يك پنجره جدا ميباشد كه ميتوانيد مانند ساير پنجرهها آن را تغيير اندازه دهيد يا محل آن را تغيير دهيد. براي برگرداندن اين پنجره به محيط كاري دوباره روي دکمه باز شونده مشخص شده با کادر قرمزکليک کنيد. روي گزينه Dock كليك كنيد.
مشاهده ميكنيد كه اين پنجره دوباره به محيط كاري MATLAB متصل شده است.
فرض کنيد که ميخواهيم پنجره Workspace بزرگتري داشته باشيم و نيازي به پنجره Command History نداريم. براي بستن پنجره Command History روي دكمه باز شونده مشخص شده كليك كنيد.
از ليست باز شده روي گزينه Close کليک کنيد.
[ulp id=’YlKykgip3b2lqfC8′]
براي اين كه دوباره بتوانيد اين پنجره را مشاهده كنيد روي دکمه باز شونده ENVIRONMENT کليک كنيد.
روي دکمه باز شونده Layout کليک كنيد.
در منوي باز شده در قسمت مشخص شده با كادر قرمز پنج پنجره محيط كاري MATLAB را مشاهده ميكنيد در كنار برگه كاري كه قابل رويت ميباشد علامتي زده شده است كه نشاندهنده قابل مشاهده بودن پنجره است. اكنون در كنار گزينه Command History علامتي را مشاهده نميكنيد. بر روي منوي باز شونده مشخص شده کليک کنيد.تا اين پنجره نيز قابل مشاهده باشد.
اکنون گزينه Closed که به معني بسته بودن اين پنجره است فعال است. روي گزينه Docked کليک کنيد.
در ضمن ميتوانيد با كليك بر روي يك پنجره و نگهداشتن كليد چپ ماوس مكان و اندازه پنجره را تغيير دهيد.
روي دكمه Close كليك كنيد تا از نرمافزار خارج شويد.
شما اکنون در پايان اين بخش قرار داريد،
فصل دوم : ماتريس ها، آرايه ها و توابع در Matlab
نرمافزار MATLAB پردازش اطلاعات را با كمك ماتريسها انجام ميدهد. به اين جهت درك مفاهيم ماتريس براي يادگيري اين نرمافزار اساسي ميباشد و باعث ميشود بهتر بتوانيد با اين نرمافزار كار كنيد در اين فصل به بررسي ماتريسها و آرايهها و روش استفاده از آنها ميپردازيم.
ميخواهيم با روش وارد كردن يك ماتريس آشنا شويم. ماتريس A بصورت زير تعريف شده است.
A =
براي واردكردن ماتريس فوق بايد عبارت زير را تايپ كنيد.
A= [1 3 5 ; -6 20 10 ; -12 -15 -6]
روش تعريف به اين صورت است كه در ابتدا علامت “[” را وارد ميكنيم سپس اعداد رديف اول را وارد ميكنيم. بين هر دو عدد نيز يك فاصله يا كاراكتر “,” بايد وارد شود تا محل پايان عدد و شروع عدد بعدي مشخص گردد. براي وارد كردن رديف بعدي از كاراكتر “;” استفاده ميشود. البته از كليد Enter نيز ميتوانيد استفاده كنيد. در انتها نيز كاراكتر “]” را وارد ميكنيم.مشاهده ميكنيد كه دستور صفحه قبل را وارد كردهايم. با توجه به مطالبي كه بيان كرديم براي وارد كردن ماتريس ذكر شده ميتوانيد از عبارت زير نيز استفاده كنيد.
A=[1 , 3 , 5
-6,20,10
-12,-5,-6]
دكمه Enter را فشار دهيد تا مقدار ماتريس وارد شود.
اكنون ماتريس مورد نظر تعريف شده است. براي مشاهده اين ماتريس، روي ماتريس A در پنجره Workspace دابل كليك كنيد.
اكنون پنجره ويرايش اين آرايه را مشاهده ميكنيد براي مشاهده اين پنجره ميتوانستيد روي A راست كليك كرده و گزينه Open Selection منوي باز شده را انتخاب كنيد. در اين پنجره ميتوانيد تغييرات لازم را بر روي ماتريس وارد كنيد در قسمت مشخص شده با كادر آبي نيز اعدادي را كه وارد كرديم مشاهده ميكنيد. ميتوانيد در صورت نياز اين اعداد را تغيير دهيد.
تا اينجا با نحوه وارد كردن آرايه و تغيير آن آشنا شديد. در ادامه اين بخش به بررسي عمليات بر روي ماتريسها ميپردازيم. ميخواهيم 3 واحد به تمامي عناصر آرايه A اضافه كنيم و آرايه جديد را در B ذخيره كنيم براي اين كار عبارت B=A+3 را در ادامه وارد ميكنيم.
دكمه Enter صفحه كليد را فشار دهيد، تا اين دستور اجرا شود.
مشاهده ميكنيد كه به تمامي عناصر آرايه A سه واحد افزوده شده و در آرايه B ذخيره شده است. دو آرايه A و B را ميتوانيد در قسمت Workspace مشاهده كنيد. روي متغير B در اين پنجره دابل كليك كنيد.
در ادامه ميخواهيم پنجره Array Editor را طوري تنظيم کنيم که مقادير هر دو متغير قابل مشاهده باشد. روي سربرگ View کليک کنيد.
در قسمت مشخص شده يکسري کليد مشاهده ميکنيد که به کمک آنها ميتوانيد نحوه نمايش آرايه را تنظيم کنيد. با توجه به شکل هر دکمه مدل مورد نظر خود را ميتوانيد انتخاب کنيد . براي مثال براي نمايش اطلاعات دو آرايه در دو پنجره به صورت کنار هم، روي دکمه Right / Left كليك كنيد.
روي دكمه Close اين پنجره كليك كنيد.
در ادامه ميخواهيم ترانهاده ماتريس A را به دست آوريم. براي اينكار دستور A’ را وارد ميكنيم.
دكمه Enter صفحه كليد را فشار دهيد.
مشاهده ميكنيد كه جواب دستور وارد شده در يك ماتريس به نام ans ذخيره شده است. در قسمت Workspace نيز مشاهده ميكنيد كه يك ماتريس به نام ans و با سايز 3 x 3 تعريف شده است. در ادامه ميخواهيم عناصر قطر اصلي ماتريس A را پيدا كنيم براي اين كار دستور diag(A) را وارد ميكنيم.
دكمه Enter صفحه كليد را فشار دهيد.
اكنون عناصر اصلي قطر ماتريس A را مشاهده ميكنيد. جواب اين دستور نيز در يك آرايه به نام ans ذخيره شده است. در قسمت Workspace مشخص است كه ans يك ماتريس با سايز 3 x 1 است. براي محاسبه مجموع عناصر قطر اصلي ماتريس A از دستور sum(diag(A)) استفاده ميكنيم. در ادامه اين دستور را وارد ميكنيم.
دكمه Enter صفحه كليد را فشار دهيد، تا نتيجه را مشاهده كنيد.
در Matlab اين قابليت وجود دارد که با فشار دادن دکمه حرکت مکاننما به سمت بالا دستور قبلي دوباره تايپ شود. دکمه حرکت مکاننما به سمت بالا را فشار دهيد.
دكمه Enter صفحه كليد را فشار دهيد، تا نتيجه را مشاهده كنيد.
مشاهده ميكنيد كه مجموع عناصر قطر اصلي نمايش داده شده است و جواب نيز در ماتريس ans ذخيره شده است. در ادامه ميخواهيم عناصر ستون اول آرايه A را با هم جمع كنيم. براي اينكار دستور A(1,1) + A(2,1) + A(3,1) را بايد وارد كنيم.
دكمه Enter صفحه كليد را فشار دهيد.
اكنون مجموع عناصر ستون اول ماتريس A را مشاهده ميكنيد. براي محاسبه مجموع كل عناصر آرايه A از دستور sum(A() استفاده ميكنيم. در ادامه اين دستور را وارد ميكنيم.
دكمه Enter صفحه كليد را فشار دهيد.
مشاهده ميكنيد كه مجموع كليه عناصر آرايه A محاسبه شده است. عملگر “:” كاربردهاي ديگري نيز دارد كه در ادامه به بررسي آن ميپردازيم. براي بررسي يكي از اين كاربردها دستور1:5 را وارد ميكنيم.
دكمه Enter صفحه كليد را فشار دهيد.
مشاهده ميكنيد كه خروجي اين دستور از اعداد 1 تا 5 با قدم يك ميباشد. حال دستور 40:-5:20 را وارد ميكنيم.
دكمه Enter صفحه كليد را فشار دهيد.
خروجي اين دستور اعداد 40 تا 20 با قدم 5- ميباشد. در ادامه دستور فوق را وارد كرده و يك كاراكتر “;” در انتهاي آن وارد ميكنيم. براي اينکار کافيست دکمه حرکت مکاننما رو به بالا را فشاردهيد تا دستور قبلي ظاهر شود.
کليد ; صفحه كليد را فشار دهيد.
دكمه Enter صفحه كليد را فشار دهيد.
اگر در انتهاي دستور علامت; را تايپ كنيد خروجي را مشاهده نميكنيد، ولي جواب در Workspace ذخيره خواهد شد. در جدول زير دستورات ساخت ماتريسهاي مختلف نمايش داده شده است.
براي حذف ستون دوم ماتريس A دستور A(:,2)=[] را وارد ميكنيم. در اين دستور با استفاده از كاراكتر : تمامي رديفها را انتخاب كردهايم. سپس بعد از كاما شماره ستون ماتريس را تعيين ميكنيم. در انتها قسمت انتخاب شده در ماتريس A را برابر يك ماتريس خالي قرار ميدهيم.
دكمه Enter صفحه كليد را فشار دهيد.
مشاهده ميكنيد كه ستون دوم ماتريس A حذف شده و چون قبلاً ماتريس A يك ماتريس 3*3 بوده است اكنون به يك ماتريس 3*2 تبديل شده است. اين ماتريس را در پنجره Workspace نيز ميتوانيد مشاهده کنيد.
همانطور كه تا اينجا متوجه شديد در MATLAB احتياج به تعريف متغير نداريم. دستورات زير را در ادامه وارد ميكنيم.
a=3 ; b=’M’; c=1.78; d= ‘This is a test’;
در اين دستورات a و b و c يك ماتريس 1*1 و d يك ماتريس 14*1 ميباشد. دكمه Enter صفحه كليد را فشار دهيد تا مقادير در Workspace ذخيره شوند.
مشاهده ميكنيد كه متغيرها در Workspace قرار دارند. دو متغير b و d از نوع آرايه كاراكتري ميباشند ولي بقيه از نوع ماتريس هستند. تا اينجا متوجه شدهايد كه اعداد در MATLAB به صورت صريح مورد استفاده قرار ميگيرند. اعداد مختلط در MATLAB با استفاده از i يا j نمايش داده ميشوند.
در جدول زير عملگرهاي MATLAB را ميتوانيد مشاهده ميكنيد.
البته به اين نكته بايد توجه كنيدكه براي ضرب آرايه در آرايه قبل از ضرب، از عملگر نقطه استفاده ميكنيم در ادامه دستورات زير كه دو ماتريس a و b را تعريف كرده و سپس در هم ضرب ميكند را وارد ميكنيم.
a=[1 2 3 4]; b=[5 6 7 8]; a*bدكمه Enter صفحه كليد را فشار دهيد.
مشاهده ميكنيد كه اين دستور ايراد دارد در ادامه دستور a.*b را وارد ميكنيم.
دكمه Enter صفحه كليد را فشار دهيد.
مشاهده ميكنيد كه اين بار دو ماتريس a و b در هم ضرب ميشوند. براي عمليات توان و تقسيم نيز همين روند را بايد انجام داد.
در ادامه ميخواهيم توابع موجود در نرمافزار MATLAB را بررسي كنيم براي مشاهده توابع اصلي MATLAB دستور help elfun را وارد ميكنيم.
دكمه Enter صفحه كليد را فشار دهيد.
اكنون توابع اصلي اين نرمافزار را مشاهده ميكنيد كه توضيح مختصري در جلوي هر كدام نوشته شده است.
در جدول زير توابع مثلثاتي به همراه توضيح آن را مشاهده ميكنيد.
در اين جدول نيز توابع نمايي را به همراه توضيح آنها مشاهده ميكنيد.
در اين جدول نيز توابع مختلط را به همراه توضيح آنها مشاهده ميكنيد.
توابع Round كردن و محاسبه باقيمانده در جدول زير مشاهده ميكنيد.
يكي ديگر از مباحثي كه در MATLAB به آن احتياج داريم چند جملهايها ميباشند در ابتدا بايد روش شناسايي چند جملهاي را بررسي كنيم. در MATLAB چند جملهاي براساس بردار ضرايب مشخص ميشود به عنوان مثال چند جملهاي f = 4×4 + 3×2 + 5x – 3به صورت زير در MATLAB نمايش داده ميشود.
f= [4 , 0 , 3 , 5, -3]
يعني به ترتيب توانها ضرايب آنها را مينويسيم و با استفاده از كاما از يكديگر جدا ميكنيم. چند جملهاي g = 6×3 – 2×2 + 4x +2 نيز به صورت g = [6,-2,4,2] نمايش داده ميشود در ادامه اين دستورات را وارد ميكنيم.وظيفه اين دستور تعريف دو چند جملهاي f و g ميباشد. دكمه Enter صفحه كليد را فشار دهيد.
f = 4×4 + 3×2 + 5x – 3
g = 6×3 – 2×2 + 4x +2
در ادامه ميخواهيم چند جملهاي f را با چند جملهاي g جمع كنيم. براي اين كار بايد هر دو چند جملهاي داراي درجههاي برابر باشند. براي اين كار بايد در چند جملهاي g ضريب x4 را برابر صفر تعريف كنيم. پس در ادامه دستور زير را وارد ميكنيم. اين دستور باعث ميشود كه يك جمله با ضريب صفر در ابتداي چند جملهاي اضافه شود.
g = [ 0 , g ];
توسط دستور h = f + g نيز دو چند جملهاي را با هم جمع كرده و در متغير h ذخيره ميكنيم.
دكمه Enter صفحه كليد را فشار دهيد.
اكنون نتيجه را مشاهده ميكنيد براي ضرب يك عدد در چند جملهاي از ضرب يك عدد در ماتريس استفاده ميشود. در ادامه دستور زير را وارد ميكنيم :
2*gدكمه Enter صفحه كليد را فشار دهيد.
براي ضرب و تقسيم دو چند جملهاي از دو دستور conv و deconv استفاده ميكنيم. در ادامه دستور زير را وارد ميكنيم :
L= conv (f,g);
دكمه Enter صفحه كليد را فشار دهيد.
در ادامه ميخواهيم اين دو چند جملهاي را بر هم تقسيم كنيم براي اين كار دستور زير را وارد ميكنيم:
[q ,r] =deconv (f,g)
در اين دستور q برابر خارج قسمت تقسيم و r برابر باقيمانده است.دكمه Enter صفحه كليد را فشار دهيد.
مشاهده ميکنيد که چون مقدار g برابر صفر است خطا رخ داده است. در ادامه دستور g=g+5 را وارد ميکنيم.
دكمه Enter صفحه كليد را فشار دهيد.
[ulp id=’YlKykgip3b2lqfC8′]
دکمه حرکت مکاننما رو به بالا را دوبار فشار دهيد.
دكمه Enter صفحه كليد را فشار دهيد.
اكنون نتيجه را ميتوانيد مشاهده ميكنيد كه خارج قسمت تقسيم q و باقي مانده تقسيم r ميباشد. در ادامه ميخواهيم تابع m(x)= x3 + 2×2 + 4x + 3 را به ازاي x=
0,…,3 محاسبه كنيم براي اين كار دستورات زير را وارد ميكنيم.
m=[1,2,4,3]; x=[0:3]; k= polyval (m,x)
توسط خط اول تابع m(x) تعريف ميشود. با استفاده از خط دوم متغير x شامل اعداد صفر تا سه ميشود. توسط خط سوم نيز مقدار تابع m به ازاي مقادير موجود در x محاسبه ميشود
دكمه Enter صفحه كليد را فشار دهيد.
مشاهده ميكنيد كه چهار عدد به عنوان خروجي ظاهر شدهاند. عدد اول به ازاي x=0 محاسبه شده است. عدد دوم به ازاي مقدار دوم موجود در x يعني يك محاسبه شده دو عدد بعدي نيز به ازاي x=3 و x=4 محاسبه شدهاند. براي محاسبه ريشههاي يك چند جملهاي از دستور roots استفاده ميكنيم در ادامه دستور زير را وارد ميكنيم.
R= roots(m)دكمه Enter صفحه كليد را فشار دهيد.
اكنون ريشههاي چند جملهاي m(x) را مشاهده ميكنيد. در اين نرمافزار ميتوانيد از روي ريشهها چند جملهاي را به دست آوريد. براي اين كار دستور poly استفاده ميكنيم. در ادامه دستور زير را تايپ ميكنيم :
poly®دكمه Enter صفحه كليد را فشار دهيد.
مشاهده ميكنيد كه اين تابع بردار ضرايب چند جملهاي را برگردانده است در MATLAB دستورات ساده ديگري براي كار با چند جملهايها وجود دارد با تايپ دستور help polyfun ميتوانيد اين توابع را به همراه توضيح مختصري مشاهده كنيد. در ادامه اين دستور را تايپ ميكنيم.
دكمه Enter صفحه كليد را فشار دهيد، تا ليست اين توابع را مشاهده كنيد.
اكنون ليست اين توابع نمايش داده شده است. در هر زمان كه بخواهيد با وارد كردن دستور who ميتوانيد ليستي از متغيرهايي كه در حافظه ذخيره كردهايد را مشاهده كنيد در ادامه دستور who را وارد ميكنيم.
دكمه Enter صفحه كليد را فشار دهيد.
اكنون ليستي از متغيرهايي كه استفاده كردهايم را مشاهده ميكنيد در صورتيكه ساير خصوصيات اين متغيرها را بخواهيد مشاهده كنيد بايد دستور whos را واردكنيد.
مشاهده ميكنيد كه دستور whos را وارد كردهايم براي اجراي اين دستور، دكمه Enter صفحه كليد را فشار دهيد.
همانطور كه به ياد داريد، با دابل كليك كردن بر روي متغير در پنجره Array Editor مقادير متغير را ميتوانستيد مشاهده كنيد روش ديگر براي اين كار تايپ نام متغير ميباشد. براي مشاهده مقادير متغير A حرف A را تايپ كنيد.
دكمه Enter را فشار دهيد، تا نتيجه را مشاهده كنيد.
اكنون مقادير اين متغير را مشاهده ميكنيد. کاربر گرامي، شما اکنون در پايان اين بخش هستيد.
برای مشاهده ادامه آموزش بصورت تعاملی و شبیه سازی شده به نرم افزار آموزش Matlab 2014 قابل دانلود با لینک مستقیم مراجعه نمائید.
http://www.learninweb.com/%c2%e3%e6%d2%d4-matlab-2014.php
به نام خدا
آموزش Matlab – http://www.learninweb.com/%c2%e3%e6%d2%d4-matlab-2014.php
فصل اول : آشنايي با نرم افزار Matlab
اجراي برنامه
اجزاي مختلف برنامه
تغيير محيط برنامه
فصل دوم : ماتريس ها، آرايه ها و توابع در Matlab
روش تعريف ماتريس در Matlab
انجام عمليات بر روي ماتريسها
عملگرهاي MATLAB
بررسي توابع MATLAB
فصل سوم : کار با فايلهاي M
ايجاد فايل M در Matlab
اجراي فايل M
ذخيره مقدار متغير در فايل Mat
بررسي فايلهاي Function در Matlab
بررسي فايلهاي script
فصل چهارم : کار با اعداد و ساختارها در Matlab
نحوه نمايش اعداد در Matlab
تعريف ساختار در Matlab
حذف و اضافه فيلد
فصل پنجم : رسم نمودارها در Matlab
مقدمه
رسم نمودار اعداد مختلط در Matlab
بررسي خصوصيات دستور Text
افزودن راهنما به نمودار
نمايش چند نمودار يک پنجره
روش رسم نمودارهاي قطبي در Matlab
فصل ششم : رسم نمودارهاي سه بعدي و گراف در Matlab
دستور Plot3 در Matlab
نمودار ميله اي (Bar)
رسم نمودار دايره اي (Pie)
نمودارهاي Histogram در Matlab
فصل هفتم : کار با جعبه ابزار Symbolic Math در Matlab
مقدمه
مشتق در Matlab
ژاکوپين در Matlab
حد و انتگرال در Matlab
مجموع در Matlab
روش حل معادلات جبري در Matlab
روش حل معادلات ديفرانسيل در Matlab
تبديل فوريه و معکوس آن در Matlab
تبديل لاپلاس و معکوس آن در Matlab
تبديل Z و معکوس آن در Matlab
روش رسم نمودار در Matlab
فصل هشتم : برنامه نويسي در فايلهاي M در Matlab
مقدمه
عملگرها در Matlab
ساختار For
ساختار While
ساختار If
ساختار Switch
فصل اول : آشنايي با نرم افزار Matlab
با سلام خدمت تمامي کاربران گرامي در زير آموزش تصويري Matlab 2014 را بررسي ميکنيم توجه کنيد که شما ميتوانيد نرم افزار آموزش Matlab 2014 را به همراه چند بخش آموزشي ديگر که بصورت تعاملي و شبيه سازي شده با صدا و متن فارسي درس داده شده است و رايگان نيز ميباشد از لينک آموزش Matlab 2014 دانلود کنيد. در نرم افزارهاي آموزشي کارهاي بيان شده را بايد در محيط شبيه سازي شده انجام دهيد. در ابتدا و انتهاي اين آموزش تصويري نيز کل آموزش (هم متن و هم تصويري) در فايل PDF و Word موجود است.
http://www.learninweb.com/%c2%e3%e6%d2%d4-matlab-2014.php
به نرمافزار آموزش MATLAB خوش آمديد. با كمك MATLAB ميتوانيد محاسبات رياضي پيچيده را به سادگي انجام دهيد. اين نرمافزار داراي محيط قابل انعطاف و يك زبان قدرتمند براي محاسبات تكنيكي است. در اين فصل ميخواهيم با محيط MATLAB آشنا شويم. براي آشنايي با نرمافزار Simulink ميتوانيد به نرمافزار آموزشي Simulink اين شركت مراجعه كنيد. براي اجراي اين برنامه روي دكمه Start كليك كنيد.
منوي فرعي All Programs را باز كنيد.
روي گزينه MATLAB 2014 كليك كنيد.
اكنون وارد محيط MATLAB شدهايم. قسمت مشخص شده با كادر قرمز نوار عنوان يا Title bar نام دارد كه نام اين نرمافزار در اين قسمت نوشته شده است.
قسمت مشخص شده با كادر قرمز نوار منو يا Menu Bar ناميده ميشود كه از طريق گزينههاي اين منو ميتوانيد اعمال مورد نظر خود را انجام دهيد.
قسمت مشخص شده با كادر قرمز نوار ابزار (Tool Bar) نام دارد كه شامل يكسري كليدهاي دسترسي سريع است. معمولاً گزينههاي پر كاربرد منوها مانند ذخيره كردن يك فايل در نوار ابزار قرار دارد تا كاربر با استفاده از يك دكمه و كليك بر روي آن بتواند عمليات مورد نظر را سريعتر انجام دهد. پس براي راحتي و سرعت بيشتر اين دكمهها در اين قسمت قرار داده شدهاند.
پنجره مشخص شده Command Window نام دارد. در اين قسمت توابع مختلف MATLAB و
M-Fileها كه توسط كاربر نوشته شده است، اجرا ميشود. (با M-Fileها در آينده آشنا خواهيد شد.) در اين قسمت با وارد كردن دستور و زدن كليد Enter دستور مورد نظر اجرا ميشود.
از برگه Current Folder براي رفتن به دايركتوري يا شاخه ديگر استفاده ميكنيم.
در قسمت مشخص شده خصوصيات فايل را مشاهده ميکنيد.
در اين قسمت برگه workspace را مشاهده ميكنيد كه براي مشاهده متغيرهاي Workspace ميباشد.
قسمت مشخص شده با كادر قرمز پنجره Command History ميباشد كه جهت مشاهده و اجراي توابع اجرا شده قبلي كاربرد دارد.
تا اينجا تا حدودي با محيط Matlab آشنا شديد. در ادامه ميخواهيم محيط Matlab را به دلخواه خود تغيير دهيم. از سربرگHome روي دکمه باز شونده ENVIRONMENT کليک کنيد.
روي دکمه باز شونده Layout کليک کنيد.
در منوي باز شده يكسري گزينه مشاهده ميكنيد. اين گزينهها حالتهايي از پيش تعريف شده ميباشند همانطور كه از نام گزينه اول مشخص است، با انتخاب اين گزينه پنجرهها به حالت اوليه باز ميگردند.
با انتخاب گزينه مشخص شده تمامي پنجرهها بسته شده و فقط پنجره Command Window باز خواهد بود.
با انتخاب گزينه Three Column پنجرههاي Workspace، Current Folder و Details را مشاهده كنيد كه در اين حالت هر كدام از پنجرهها مقدار از محيط كاري را اشغال ميكنند.
با انتخاب گزينه مشخص شده همه پنجرههاي MATLAB را به صورت برگهاي و پنجره Command Window را در وسط صفحهکاري مشاهده ميکنيد. روي گزينه مشخص شده کليک کنيد.
مشاهده ميكنيد كه محيط كاري به همان شكلي كه انتظار داشتيم تغيير يافته است و تمامي پنجرهها به صورت برگهاي در دسترس ميباشند. در ادامه ميخواهيم نحوه قرارگيري پنجرهها به حالت اوليه باز گردد. روي دکمه باز شونده ENVIRONMENT کليک کنيد.
روي دکمه باز شونده Layout کليک کنيد.
با استفاده از ماوس شما ميتوانيد محل قرارگيري هر کدام از پنجرهها را تغيير داده و سپس با کليک بر روي گزينه Save Layout آن حالت قرارگيري پنجرهها را ذخيره کنيد. در اينجا ما يک بار اين کار را انجام دادهايم و Layout يا حالت قرارگيري پنجره ها را با نام eniac ذخيره کردهايم. براي آن که به حالت ذخيره شده برگرديم روي گزينه eniac کليک کنيد.
مشاهده ميكنيد كه محيط كاري به حالت اوليه خود تغيير يافته است. گزينههايي كه بررسي كرديم تنظيماتي بود كه MATLAB از پيش براي شما طراحي كرده بود. شما نيز ميتوانيد محيط كاري را نيز به دلخواه خود تغيير دهيد به عنوان مثال در ادامه ميخواهيم پنجره Command Window را از محيط كاري جدا كنيم. براي اين كار ابتدا بايد پنجره را انتخاب كنيم. روي اين پنجره كليك كنيد تا انتخاب شود.
روي دکمه باز شونده مشخص شده با کادر قرمزکليک کنيد.
روي گزينه Undock كليك كنيد.
مشاهده ميكنيد كه اين پنجره از محيط كاري خارج شده و به صورت يك پنجره جدا ميباشد كه ميتوانيد مانند ساير پنجرهها آن را تغيير اندازه دهيد يا محل آن را تغيير دهيد. براي برگرداندن اين پنجره به محيط كاري دوباره روي دکمه باز شونده مشخص شده با کادر قرمزکليک کنيد. روي گزينه Dock كليك كنيد.
مشاهده ميكنيد كه اين پنجره دوباره به محيط كاري MATLAB متصل شده است.
فرض کنيد که ميخواهيم پنجره Workspace بزرگتري داشته باشيم و نيازي به پنجره Command History نداريم. براي بستن پنجره Command History روي دكمه باز شونده مشخص شده كليك كنيد.
از ليست باز شده روي گزينه Close کليک کنيد.
براي اين كه دوباره بتوانيد اين پنجره را مشاهده كنيد روي دکمه باز شونده ENVIRONMENT کليک كنيد.
روي دکمه باز شونده Layout کليک كنيد.
در منوي باز شده در قسمت مشخص شده با كادر قرمز پنج پنجره محيط كاري MATLAB را مشاهده ميكنيد در كنار برگه كاري كه قابل رويت ميباشد علامتي زده شده است كه نشاندهنده قابل مشاهده بودن پنجره است. اكنون در كنار گزينه Command History علامتي را مشاهده نميكنيد. بر روي منوي باز شونده مشخص شده کليک کنيد.تا اين پنجره نيز قابل مشاهده باشد.
اکنون گزينه Closed که به معني بسته بودن اين پنجره است فعال است. روي گزينه Docked کليک کنيد.
در ضمن ميتوانيد با كليك بر روي يك پنجره و نگهداشتن كليد چپ ماوس مكان و اندازه پنجره را تغيير دهيد.
روي دكمه Close كليك كنيد تا از نرمافزار خارج شويد.
شما اکنون در پايان اين بخش قرار داريد،
فصل دوم : ماتريس ها، آرايه ها و توابع در Matlab
نرمافزار MATLAB پردازش اطلاعات را با كمك ماتريسها انجام ميدهد. به اين جهت درك مفاهيم ماتريس براي يادگيري اين نرمافزار اساسي ميباشد و باعث ميشود بهتر بتوانيد با اين نرمافزار كار كنيد در اين فصل به بررسي ماتريسها و آرايهها و روش استفاده از آنها ميپردازيم.
ميخواهيم با روش وارد كردن يك ماتريس آشنا شويم. ماتريس A بصورت زير تعريف شده است.
A =
براي واردكردن ماتريس فوق بايد عبارت زير را تايپ كنيد.
A= [1 3 5 ; -6 20 10 ; -12 -15 -6]
روش تعريف به اين صورت است كه در ابتدا علامت “[” را وارد ميكنيم سپس اعداد رديف اول را وارد ميكنيم. بين هر دو عدد نيز يك فاصله يا كاراكتر “,” بايد وارد شود تا محل پايان عدد و شروع عدد بعدي مشخص گردد. براي وارد كردن رديف بعدي از كاراكتر “;” استفاده ميشود. البته از كليد Enter نيز ميتوانيد استفاده كنيد. در انتها نيز كاراكتر “]” را وارد ميكنيم.مشاهده ميكنيد كه دستور صفحه قبل را وارد كردهايم. با توجه به مطالبي كه بيان كرديم براي وارد كردن ماتريس ذكر شده ميتوانيد از عبارت زير نيز استفاده كنيد.
A=[1 , 3 , 5
-6,20,10
-12,-5,-6]
دكمه Enter را فشار دهيد تا مقدار ماتريس وارد شود.
اكنون ماتريس مورد نظر تعريف شده است. براي مشاهده اين ماتريس، روي ماتريس A در پنجره Workspace دابل كليك كنيد.
اكنون پنجره ويرايش اين آرايه را مشاهده ميكنيد براي مشاهده اين پنجره ميتوانستيد روي A راست كليك كرده و گزينه Open Selection منوي باز شده را انتخاب كنيد. در اين پنجره ميتوانيد تغييرات لازم را بر روي ماتريس وارد كنيد در قسمت مشخص شده با كادر آبي نيز اعدادي را كه وارد كرديم مشاهده ميكنيد. ميتوانيد در صورت نياز اين اعداد را تغيير دهيد.
تا اينجا با نحوه وارد كردن آرايه و تغيير آن آشنا شديد. در ادامه اين بخش به بررسي عمليات بر روي ماتريسها ميپردازيم. ميخواهيم 3 واحد به تمامي عناصر آرايه A اضافه كنيم و آرايه جديد را در B ذخيره كنيم براي اين كار عبارت B=A+3 را در ادامه وارد ميكنيم.
دكمه Enter صفحه كليد را فشار دهيد، تا اين دستور اجرا شود.
مشاهده ميكنيد كه به تمامي عناصر آرايه A سه واحد افزوده شده و در آرايه B ذخيره شده است. دو آرايه A و B را ميتوانيد در قسمت Workspace مشاهده كنيد. روي متغير B در اين پنجره دابل كليك كنيد.
در ادامه ميخواهيم پنجره Array Editor را طوري تنظيم کنيم که مقادير هر دو متغير قابل مشاهده باشد. روي سربرگ View کليک کنيد.
در قسمت مشخص شده يکسري کليد مشاهده ميکنيد که به کمک آنها ميتوانيد نحوه نمايش آرايه را تنظيم کنيد. با توجه به شکل هر دکمه مدل مورد نظر خود را ميتوانيد انتخاب کنيد . براي مثال براي نمايش اطلاعات دو آرايه در دو پنجره به صورت کنار هم، روي دکمه Right / Left كليك كنيد.
روي دكمه Close اين پنجره كليك كنيد.
در ادامه ميخواهيم ترانهاده ماتريس A را به دست آوريم. براي اينكار دستور A’ را وارد ميكنيم.
دكمه Enter صفحه كليد را فشار دهيد.
انجام پروژه متلب
مشاهده ميكنيد كه جواب دستور وارد شده در يك ماتريس به نام ans ذخيره شده است. در قسمت Workspace نيز مشاهده ميكنيد كه يك ماتريس به نام ans و با سايز 3 x 3 تعريف شده است. در ادامه ميخواهيم عناصر قطر اصلي ماتريس A را پيدا كنيم براي اين كار دستور diag(A) را وارد ميكنيم.
دكمه Enter صفحه كليد را فشار دهيد.
اكنون عناصر اصلي قطر ماتريس A را مشاهده ميكنيد. جواب اين دستور نيز در يك آرايه به نام ans ذخيره شده است. در قسمت Workspace مشخص است كه ans يك ماتريس با سايز 3 x 1 است. براي محاسبه مجموع عناصر قطر اصلي ماتريس A از دستور sum(diag(A)) استفاده ميكنيم. در ادامه اين دستور را وارد ميكنيم.
دكمه Enter صفحه كليد را فشار دهيد، تا نتيجه را مشاهده كنيد.
در Matlab اين قابليت وجود دارد که با فشار دادن دکمه حرکت مکاننما به سمت بالا دستور قبلي دوباره تايپ شود. دکمه حرکت مکاننما به سمت بالا را فشار دهيد.
دكمه Enter صفحه كليد را فشار دهيد، تا نتيجه را مشاهده كنيد.
مشاهده ميكنيد كه مجموع عناصر قطر اصلي نمايش داده شده است و جواب نيز در ماتريس ans ذخيره شده است. در ادامه ميخواهيم عناصر ستون اول آرايه A را با هم جمع كنيم. براي اينكار دستور A(1,1) + A(2,1) + A(3,1) را بايد وارد كنيم.
دكمه Enter صفحه كليد را فشار دهيد.
اكنون مجموع عناصر ستون اول ماتريس A را مشاهده ميكنيد. براي محاسبه مجموع كل عناصر آرايه A از دستور sum(A() استفاده ميكنيم. در ادامه اين دستور را وارد ميكنيم.
دكمه Enter صفحه كليد را فشار دهيد.
مشاهده ميكنيد كه مجموع كليه عناصر آرايه A محاسبه شده است. عملگر “:” كاربردهاي ديگري نيز دارد كه در ادامه به بررسي آن ميپردازيم. براي بررسي يكي از اين كاربردها دستور1:5 را وارد ميكنيم.
دكمه Enter صفحه كليد را فشار دهيد.
مشاهده ميكنيد كه خروجي اين دستور از اعداد 1 تا 5 با قدم يك ميباشد. حال دستور 40:-5:20 را وارد ميكنيم.
دكمه Enter صفحه كليد را فشار دهيد.
خروجي اين دستور اعداد 40 تا 20 با قدم 5- ميباشد. در ادامه دستور فوق را وارد كرده و يك كاراكتر “;” در انتهاي آن وارد ميكنيم. براي اينکار کافيست دکمه حرکت مکاننما رو به بالا را فشاردهيد تا دستور قبلي ظاهر شود.
کليد ; صفحه كليد را فشار دهيد.
دكمه Enter صفحه كليد را فشار دهيد.
اگر در انتهاي دستور علامت; را تايپ كنيد خروجي را مشاهده نميكنيد، ولي جواب در Workspace ذخيره خواهد شد. در جدول زير دستورات ساخت ماتريسهاي مختلف نمايش داده شده است.
براي حذف ستون دوم ماتريس A دستور A(:,2)=[] را وارد ميكنيم. در اين دستور با استفاده از كاراكتر : تمامي رديفها را انتخاب كردهايم. سپس بعد از كاما شماره ستون ماتريس را تعيين ميكنيم. در انتها قسمت انتخاب شده در ماتريس A را برابر يك ماتريس خالي قرار ميدهيم.
دكمه Enter صفحه كليد را فشار دهيد.
مشاهده ميكنيد كه ستون دوم ماتريس A حذف شده و چون قبلاً ماتريس A يك ماتريس 3*3 بوده است اكنون به يك ماتريس 3*2 تبديل شده است. اين ماتريس را در پنجره Workspace نيز ميتوانيد مشاهده کنيد.
همانطور كه تا اينجا متوجه شديد در MATLAB احتياج به تعريف متغير نداريم. دستورات زير را در ادامه وارد ميكنيم.
a=3 ; b=’M’; c=1.78; d= ‘This is a test’;
در اين دستورات a و b و c يك ماتريس 1*1 و d يك ماتريس 14*1 ميباشد. دكمه Enter صفحه كليد را فشار دهيد تا مقادير در Workspace ذخيره شوند.
مشاهده ميكنيد كه متغيرها در Workspace قرار دارند. دو متغير b و d از نوع آرايه كاراكتري ميباشند ولي بقيه از نوع ماتريس هستند. تا اينجا متوجه شدهايد كه اعداد در MATLAB به صورت صريح مورد استفاده قرار ميگيرند. اعداد مختلط در MATLAB با استفاده از i يا j نمايش داده ميشوند.
در جدول زير عملگرهاي MATLAB را ميتوانيد مشاهده ميكنيد.
البته به اين نكته بايد توجه كنيدكه براي ضرب آرايه در آرايه قبل از ضرب، از عملگر نقطه استفاده ميكنيم در ادامه دستورات زير كه دو ماتريس a و b را تعريف كرده و سپس در هم ضرب ميكند را وارد ميكنيم.
a=[1 2 3 4]; b=[5 6 7 8]; a*bدكمه Enter صفحه كليد را فشار دهيد.
مشاهده ميكنيد كه اين دستور ايراد دارد در ادامه دستور a.*b را وارد ميكنيم.
دكمه Enter صفحه كليد را فشار دهيد.
مشاهده ميكنيد كه اين بار دو ماتريس a و b در هم ضرب ميشوند. براي عمليات توان و تقسيم نيز همين روند را بايد انجام داد.
در ادامه ميخواهيم توابع موجود در نرمافزار MATLAB را بررسي كنيم براي مشاهده توابع اصلي MATLAB دستور help elfun را وارد ميكنيم.
دكمه Enter صفحه كليد را فشار دهيد.
اكنون توابع اصلي اين نرمافزار را مشاهده ميكنيد كه توضيح مختصري در جلوي هر كدام نوشته شده است.
در جدول زير توابع مثلثاتي به همراه توضيح آن را مشاهده ميكنيد.
انجام پروژه متلب
در اين جدول نيز توابع نمايي را به همراه توضيح آنها مشاهده ميكنيد.
در اين جدول نيز توابع مختلط را به همراه توضيح آنها مشاهده ميكنيد.
توابع Round كردن و محاسبه باقيمانده در جدول زير مشاهده ميكنيد.
يكي ديگر از مباحثي كه در MATLAB به آن احتياج داريم چند جملهايها ميباشند در ابتدا بايد روش شناسايي چند جملهاي را بررسي كنيم. در MATLAB چند جملهاي براساس بردار ضرايب مشخص ميشود به عنوان مثال چند جملهاي f = 4×4 + 3×2 + 5x – 3به صورت زير در MATLAB نمايش داده ميشود.
f= [4 , 0 , 3 , 5, -3]
يعني به ترتيب توانها ضرايب آنها را مينويسيم و با استفاده از كاما از يكديگر جدا ميكنيم. چند جملهاي g = 6×3 – 2×2 + 4x +2 نيز به صورت g = [6,-2,4,2] نمايش داده ميشود در ادامه اين دستورات را وارد ميكنيم.وظيفه اين دستور تعريف دو چند جملهاي f و g ميباشد. دكمه Enter صفحه كليد را فشار دهيد.
f = 4×4 + 3×2 + 5x – 3
g = 6×3 – 2×2 + 4x +2
در ادامه ميخواهيم چند جملهاي f را با چند جملهاي g جمع كنيم. براي اين كار بايد هر دو چند جملهاي داراي درجههاي برابر باشند. براي اين كار بايد در چند جملهاي g ضريب x4 را برابر صفر تعريف كنيم. پس در ادامه دستور زير را وارد ميكنيم. اين دستور باعث ميشود كه يك جمله با ضريب صفر در ابتداي چند جملهاي اضافه شود.
g = [ 0 , g ];
توسط دستور h = f + g نيز دو چند جملهاي را با هم جمع كرده و در متغير h ذخيره ميكنيم.
دكمه Enter صفحه كليد را فشار دهيد.
اكنون نتيجه را مشاهده ميكنيد براي ضرب يك عدد در چند جملهاي از ضرب يك عدد در ماتريس استفاده ميشود. در ادامه دستور زير را وارد ميكنيم :
2*gدكمه Enter صفحه كليد را فشار دهيد.
براي ضرب و تقسيم دو چند جملهاي از دو دستور conv و deconv استفاده ميكنيم. در ادامه دستور زير را وارد ميكنيم :
L= conv (f,g);
دكمه Enter صفحه كليد را فشار دهيد.
در ادامه ميخواهيم اين دو چند جملهاي را بر هم تقسيم كنيم براي اين كار دستور زير را وارد ميكنيم:
[q ,r] =deconv (f,g)
در اين دستور q برابر خارج قسمت تقسيم و r برابر باقيمانده است.دكمه Enter صفحه كليد را فشار دهيد.
مشاهده ميکنيد که چون مقدار g برابر صفر است خطا رخ داده است. در ادامه دستور g=g+5 را وارد ميکنيم.
دكمه Enter صفحه كليد را فشار دهيد.
دکمه حرکت مکاننما رو به بالا را دوبار فشار دهيد.
دكمه Enter صفحه كليد را فشار دهيد.
انجام پروژه متلب
اكنون نتيجه را ميتوانيد مشاهده ميكنيد كه خارج قسمت تقسيم q و باقي مانده تقسيم r ميباشد. در ادامه ميخواهيم تابع m(x)= x3 + 2×2 + 4x + 3 را به ازاي x=
0,…,3 محاسبه كنيم براي اين كار دستورات زير را وارد ميكنيم.
m=[1,2,4,3]; x=[0:3]; k= polyval (m,x)
توسط خط اول تابع m(x) تعريف ميشود. با استفاده از خط دوم متغير x شامل اعداد صفر تا سه ميشود. توسط خط سوم نيز مقدار تابع m به ازاي مقادير موجود در x محاسبه ميشود
دكمه Enter صفحه كليد را فشار دهيد.
مشاهده ميكنيد كه چهار عدد به عنوان خروجي ظاهر شدهاند. عدد اول به ازاي x=0 محاسبه شده است. عدد دوم به ازاي مقدار دوم موجود در x يعني يك محاسبه شده دو عدد بعدي نيز به ازاي x=3 و x=4 محاسبه شدهاند. براي محاسبه ريشههاي يك چند جملهاي از دستور roots استفاده ميكنيم در ادامه دستور زير را وارد ميكنيم.
R= roots(m)دكمه Enter صفحه كليد را فشار دهيد.
اكنون ريشههاي چند جملهاي m(x) را مشاهده ميكنيد. در اين نرمافزار ميتوانيد از روي ريشهها چند جملهاي را به دست آوريد. براي اين كار دستور poly استفاده ميكنيم. در ادامه دستور زير را تايپ ميكنيم :
poly®دكمه Enter صفحه كليد را فشار دهيد.
مشاهده ميكنيد كه اين تابع بردار ضرايب چند جملهاي را برگردانده است در MATLAB دستورات ساده ديگري براي كار با چند جملهايها وجود دارد با تايپ دستور help polyfun ميتوانيد اين توابع را به همراه توضيح مختصري مشاهده كنيد. در ادامه اين دستور را تايپ ميكنيم.
دكمه Enter صفحه كليد را فشار دهيد، تا ليست اين توابع را مشاهده كنيد.
اكنون ليست اين توابع نمايش داده شده است. در هر زمان كه بخواهيد با وارد كردن دستور who ميتوانيد ليستي از متغيرهايي كه در حافظه ذخيره كردهايد را مشاهده كنيد در ادامه دستور who را وارد ميكنيم.
دكمه Enter صفحه كليد را فشار دهيد.
اكنون ليستي از متغيرهايي كه استفاده كردهايم را مشاهده ميكنيد در صورتيكه ساير خصوصيات اين متغيرها را بخواهيد مشاهده كنيد بايد دستور whos را واردكنيد.
مشاهده ميكنيد كه دستور whos را وارد كردهايم براي اجراي اين دستور، دكمه Enter صفحه كليد را فشار دهيد.
همانطور كه به ياد داريد، با دابل كليك كردن بر روي متغير در پنجره Array Editor مقادير متغير را ميتوانستيد مشاهده كنيد روش ديگر براي اين كار تايپ نام متغير ميباشد. براي مشاهده مقادير متغير A حرف A را تايپ كنيد.
دكمه Enter را فشار دهيد، تا نتيجه را مشاهده كنيد.
اكنون مقادير اين متغير را مشاهده ميكنيد. کاربر گرامي، شما اکنون در پايان اين بخش هستيد.
[ulp id=’YlKykgip3b2lqfC8′]
انجام پروژه متلب

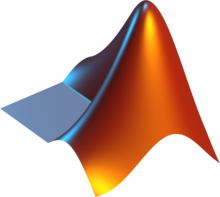

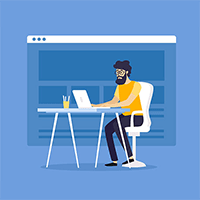
لطفاً براي ارسال دیدگاه، ابتدا وارد حساب كاربري خود بشويد